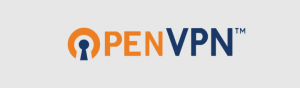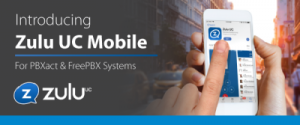Do you want to move your WordPress site to a new domain?
In this guide, we will show you the proper way to move WordPress to a new domain without losing SEO.
Here’s the 5 step process that we will cover to help you migrate your WordPress site to a new domain name:
- Create a Duplicator package of your WordPress site
- Create a database for new domain name
- Unpack WordPress on new domain
- Setup Permanent 301 redirects
- Notify Google about the change
In this guide, we are assuming that you have your WordPress site setup on oldsite.com, and you are trying to migrate it to newsite.com.
We are also assuming that you already have a web hosting account, and you are familiar with your web hosting control panel.
You will also need to know how to use FTP.
Step 1: Create a Duplicator package of Your WordPress Site
The first thing you need to do is create a full backup of your WordPress site. While there are many WordPress backup plugins available, the one we’re going to show in this step does both backups and migrations.
It’s Duplicator and it’s a completely free plugin.
Let’s start by installing and activating the Duplicator plugin on your old domain name.
Once activated, the plugin will add a Duplicator menu item in your WordPress admin. You need to click on the Duplicator menu, and then click on the create button to create a new package.
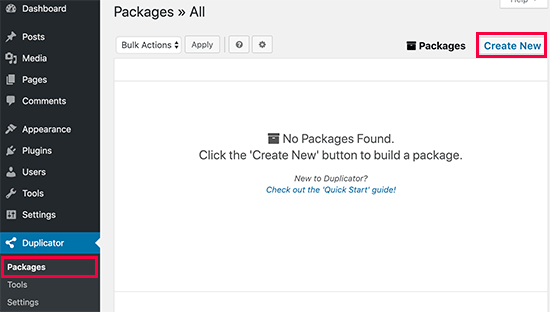
After that, you will be asked to click on the Next button to continue.
Duplicator will now run the website duplicator wizard. First, it will run some tests to see if everything is in order. If all items are marked ‘Good’, then click on the ‘Build’ button
The plugin will now start creating a duplicator package of your WordPress site. This process may take a few minutes depending on the size of your website.
Once finished, you’ll see download options for Installer and the Archive package. You need to click on the ‘One click download’ link to download both files to your computer.
The archive file is a complete copy of your website, and this will allow you to move WordPress to another domain name. The installer script will automate and run the migration by unpacking the archive file.
Step 2. Create a Database for New Domain Name
Before you can move, you’ll need a database to unpack WordPress on your new domain name.
If you have already created a database, then you can skip this step.
To create a database, you need to visit your hosting account’s cPanel dashboard, scroll down to the ‘Databases’ section, and then click on the ‘MySQL Databases’ icon and create a new database for this new workpress website.
Step 3. Unpacking WordPress on New Domain Name
Now you need to upload the Duplicator files you downloaded earlier to your new domain name.
First, connect to your domain name using an FTP client. Once connected, make sure that the root directory of your website is completely empty.
After that, you can upload the archive and installer files to the root directory.
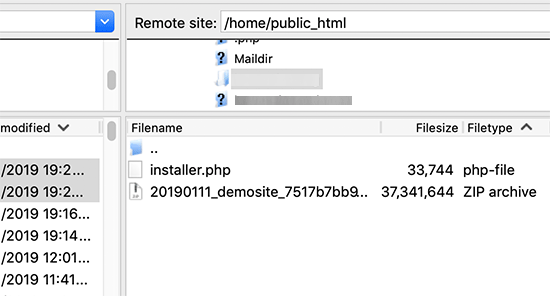
Once both files have finished uploading, you are now ready to unpack WordPress.
Open a new browser tab and go to the following URL:
http://example.com/installer.php
Don’t forget to replace example.com with your new domain name. This will launch the Duplicator migration wizard.
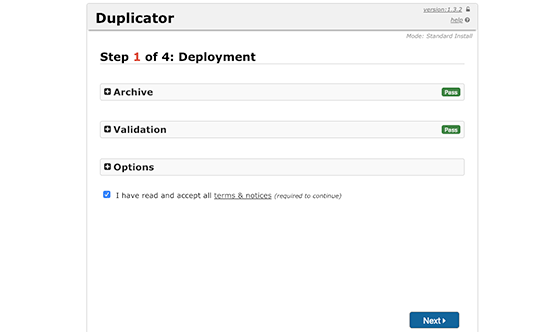
The installer will look for the archive file. You need to check the terms and conditions checkbox and click on the next button to continue.
Now, the installer will ask you to enter your WordPress database information.
Your host will likely be localhost. After that, you will enter the details of the database you created for your new domain name in the earlier step.
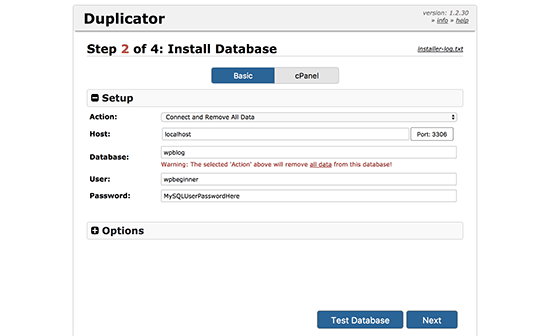
Once done, click on the next button to continue.
Duplicator will now unpack your WordPress database backup from the archive into your new database.
Next, it will ask you to update site URL or Path. You shouldn’t have to change anything since it automatically detects the URL of your new domain name and its path.
If it doesn’t, then you can change the URL to your new domain name. After that, click on the next button to continue.
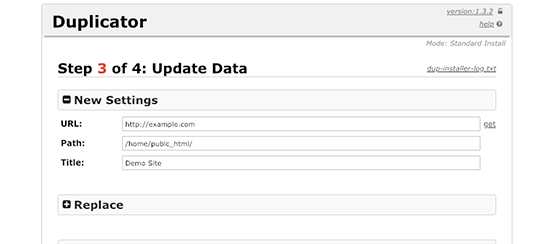
Duplicator will now finish the migration.
You can click on the ‘Admin Login’ button to enter the WordPress admin area of your website on the new domain name.
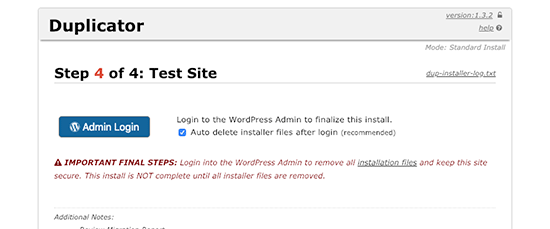
Reference: https://www.wpbeginner.com/wp-tutorials/how-to-properly-move-wordpress-to-a-new-domain-without-losing-seo/